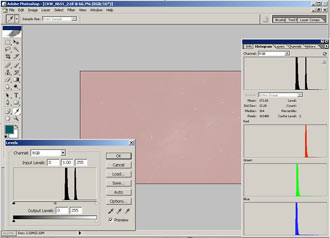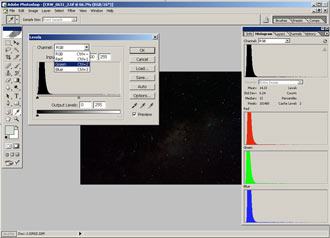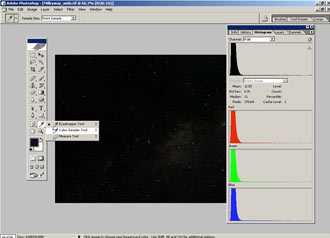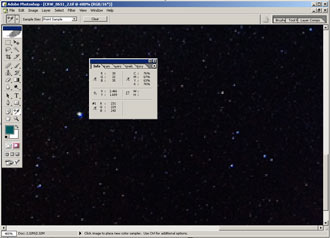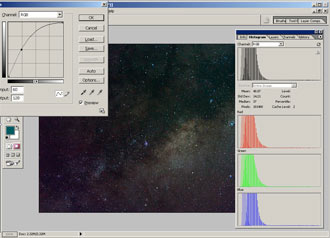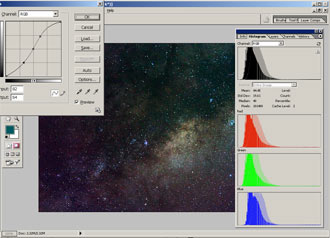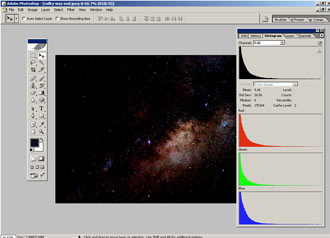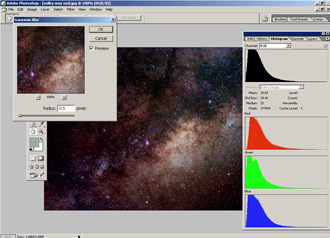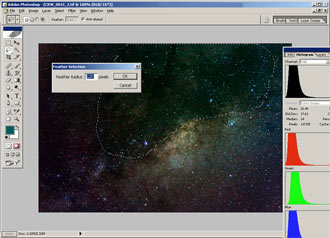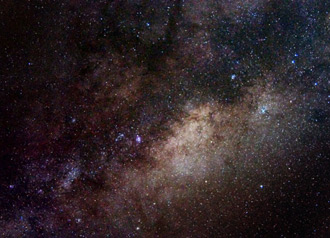Tutorial I - Procesado de Imágenes
por Sergio Eguivar
Índice del Documento
- Introducción
- Cielo Profundo: Fotografía de campo amplio
- Ajuste de Levels y utilizando Histogramas
- Análisis de la fotografía utilizando el Histograma
- Ajuste de Levels - Optimizando el Rango Dinámico
- Ajustando la imagen con Curvas. Stretching o Estiramiento
- Cuestiones operativas en el manejo de curvas
- Temas a tener en cuenta
- Correcciones con Lazo Tool y Feathers
- Consideraciones finales
- Imagen Final
- Archivos
Introducción
El motivo de esta nota es presentar algunos procesos importantes para el procesamiento de imágenes utilizando Photoshop. Los mismos pueden ser realizados utilizando otras aplicaciones similares. De los que conozco y utilizo Maxim, Images Plus o AstroArt. Supongo que los que están familiarizados con PixInsight o Iris también lo pueden hacer.
Se aclara que los conceptos aquí indicados no deben ser entendidos para aplicaciones científicas, sino simplemente apuntan a resaltar aspectos estéticos en fotografías de espacio profundo.
Es importante también destacar que si bien el procesamiento de imágenes es una cuestión muy personal, existen ciertos procesos que deben ser tenidos en cuenta más allá del “toque” personal de cada uno. El objetivo de este trabajo es presentar una simple metodología de cómo utilizar cada uno de ellos.
Como aclaración final van a observar que en varias oportunidades se utilizan expresiones y comandos en inglés. Esto es está hecho con la intención que se familiaricen con la terminología ya que el 99% de la información que hay en la www está en ingles. De todos modos se indicará bajo paréntesis la terminología en castellano.
Cielo Profundo: Fotografía de campo amplio
Vamos a trabajar sobre una foto que toma el centro de nuestra Vía Láctea. Fue sacada con una Canon Digital Rebel 300D en “pigy back” sobre un Hokenn H150750P con montura EQ3 motorizada. Es una única toma de 295 segundos, en ISO 400 y con una lente en 34 mm. Este archivo esta disponible para que el lector pueda procesarlo.
Se exponen la foto original (Figura 1) y procesada (Figura 2)


Figura 1 / Figura 2
Ajuste de Levels y utilizando Histogramas
La foto original en formato tiff (Figura 1), aparenta tener sus datos sobreexpuestos o “quemados” debido a los 295 segundos que estuvo el obturador abierto. Sin embargo, ello no es así. Existe información muy valiosa contenida en esa imagen. Dicha información esta presente pero se encuentra desajustada.
En esta instancia existen básicamente dos enfoques:
1. manejamos la fotografía a ojo (método utilizado en mi caso hasta no hace mucho)
2. manejamos la fotografía utilizando histogramas.
Este último enfoque nos va a llevar a una curva de aprendizaje mucho más corta, inteligente y divertida. Demás está decir que este tutorial apunta al uso de la segunda opción.
Análisis de la Fotografía utilizando el Histograma
El Histograma y los Levels (Niveles) son unas de las herramientas más poderosas en el procesamiento de imágenes.
El Histograma nos podrá indicar que es lo que está pasando con esta foto que, a simple vista, la podríamos tirar a la basura. Para activarlo utilizamos los comandos Windows / Histogram). Para la apertura por canal cliqueamos en el pequeño triángulo negro arriba a la derecha, que nos presenta varias opciones de apertura. Seleccionamos la apertura por canal.
El cuadro del histograma (Figura 3 a la derecha) contiene por un lado un “box” con franjas negras que representan los canales Rojo Verde y Azul consolidados. Abajo las franjas de colores dan la apertura por cada canal. RGB. Estas “franjas” tienen en realidad la forma de una campana del tipo de Gauss que indican la distribución (normal) de los pixeles en la imagen captados tanto sea por el CCD (Charged Coupled Device), por un CMOS (Complementary Metal Oxide Semiconductor) o por el scan que toma el film para el caso para el caso de cámara analógicas.
En fotografías de 8 bits, el histograma mide la distribución de los píxeles en un rango de valores que va de 0 a 255 para cada canal RGB (Rojo, Verde y Azul). El valor 0 (cero) corresponde a un color o gama completamente negra y se ubica a la izquierda del histograma. El valor 255 corresponde a la gama completamente blanca, y se ubica a la derecha del histograma. En este caso el histograma de la imagen cruda (en Figura 3) nos indica dos cosas.
La foto esta descalibrada en rojo. La franja del canal R esta más a la derecha respecto de los canales G y B. Ese es el motivo de la coloración rozada del archivo tiff.
· Todos los canales tienen la información (franja o campana) desplazados hacia la derecha. Esto es muy típico de fotografías tomadas en larga exposición ya sea con Digicam o DSRL.
Afortunadamente esto se puede corregir y lo que es muy importante: es el primer paso que debemos hacer antes de empezar a trabajar la imagen.
Ajustes de Levels – Optimizando el Rango Dinámico
Lo que vamos hacer ahora es calibrar la información de la imagen en el rango del histograma. Para poder ajustarla debemos llevar las zonas oscuras de la imagen, a las zonas oscuras del rango del histograma y luego llevar las zonas más claras de la imagen al rango del histograma más claro. De esta forma estamos optimizando el rango dinámico de la fotografía.
Ajuste del “black point” - Calibrado de la zona oscura
Invocando el comando Image/Adjustment/Levels (o simplemente CTRL+L), se abre el cuadro de dialogo de Levels. El ajuste del black point consiste en calibrar los píxeles de la gama mas oscura (valor 0) ubicados en el extremo izquierdo de la campana y alinearlo al punto cero del histograma.
Para ello primero abrimos el box Channel y hacemos la operación para cada uno de los canales. Desplazamos con el ratón el slide negro (pequeño triangulito negro) ubicado en el extremo izquierdo del cuadro de Levels y lo arrastramos hacia el borde izquierdo de la campana, justo debajo del píxel donde comienza la pendiente de la curva. En la Figura 4 vemos como queda tanto el histograma como el cuadro de Levels.
Debemos ser muy cuidadosos en no pasarnos del punto mencionado, ya que la campana de datos quedaría recortada y eso representa sencillamente la perdida de información (ver Figura 10) Esta tarea se debe realizar para cada canal. No es conveniente utilizar todos los canales o sea tomando la opción RGB, ya que desplazaría todos los canales a la vez y por igual, quedando desajustado el Rojo y dando la posibilidad de cortar o “clipear” los otros canales Verde y Azul.
Podemos ver que la foto, parcialmente tapada por los comandos, ha cambiado significativamente.
· El histograma nos indica que los canales están alineados. Podemos ver que las campanas están todas bajo un mismo eje (a diferencia de la imagen anterior donde el rojo estaba desplazado) en consecuencia la tonalidad rojiza ha desaparecido y la foto presenta un relativo sano equilibrio entre los canales.
· Los píxeles negros ubicados en el extremo izquierdo de cada campana se hallan alineados con los valores 0 del histograma.
Ajuste del white point - calibrado de las zonas claras
El ajuste del white point busca optimizar el rango dinámico para las gamas blancas alrededor de los 255.
Para ello debemos ubicar el punto más blanco de la imagen que para los casos de tomas astronómicas es generalmente una estrella. Para medir su nivel podemos utilizar la función Image / Adjustment / Threshold, pero en esta caso no habría problema en seleccionarla a simple vista. Activamos el “colour sampler tool” de la barra de herramientas (picando con el botón derecho del mouse). Ver Figura 5.
Luego buscamos la estrella brillante en este caso la más brillante es Kaus Australis. Ampliamos la imagen y picamos con esta herramienta de forma de “gotero” en la estrella mencionada. Es importante que el tamaño de la herramienta cubra la estrella y que no se pase de ella. Automáticamente va a aparecer un cuadro de “info” que nos da los valores de píxeles en ese punto para cada uno de los canales RGB.
Dependiendo la imagen y como se haya ajustado el black point, los valores pueden estar en 255 o menos de 255. Si amplían la imagen (Figura 6) se puede ver en el cuadro de info que los valores se hallan en R: 231 G: 229 y B: 242. Esto nos esta indicando que el punto blanco máximo de la imagen: Kasus Australis no esta asociado al valor de 255 para cada canal y consecuentemente el rango dinámico para las tonalidades blancas no esta optimizado.
Para proceder a ajustar el white point seleccionamos Levels (Image/Adjustment/Levels o CTRL+L)
Llevamos el slide del white point indicado en el triangulito blanco ubicado a la derecha del histograma, hacia la izquierda (Figura 7). Mientras arrastramos el ratón, siempre por cada canal, vamos chequeando los valores indicados en el cuadro info. Vemos que estos comienzan a aumentar y nos detenemos en el momento que el canal indica 255.
Finalizada la corrección desactivamos el Color Sampler Tool posicionando el ratón sobe la marca hecha en la imagen Kaus Australis y presionado ALT + botón derecho del ratón.
Una vez finalizado el ajuste felicitaciones !!! Tenemos la imagen con un rango dinámico optimizado. Pueden relajarse un poco y tomar un vaso de cerveza o un refresco.
Lo hasta aquí descrito puede resultar tedioso para el lector, pero en la practica no lo es. Con un poco de hábito estos procesos se tornan bastante sencillos. No llevan más de dos minutos de tiempo.
Es importante que sepa que la optimización del rango dinámico es muy clave para un posterior procesamiento. De nada sirve procesar una imagen que desde su origen si su “puesta a punto” no es la correcta.
Estamos entonces en condiciones de comenzar a realizar el “stretching” o estiramiento. Este proceso apunta a resaltar los elementos interesantes de la imagen. En este caso en particular hay bastantes. M8, M20, M21, M23, M24 pero sin duda para mi los mas interesantes son el centro de la Vía Láctea y The Pipe Nebula nebulosa oscura en forma de Pipa, por ser estos elementos te tamaño relativamente apropiado para la imagen.
En esta instancia la imagen se encuentra bastante oscura. Podemos ver que el histograma nos indica una distribución de datos estrecha y cerca del punto 0 Sin embargo, hay gran cantidad de información contenida en la imagen. Vamos ahora a proceder a traerla en forma razonable. Algunos aficionados en esta etapa suelen comenzar con ajustes de comandos del tipo DDP (Digital Development Process), o Ritchardson Lucy Restoration, mascaras invertidas etc.
En este tutorial y siguiendo una línea didáctica y útil vamos utilizar Curvas. Se podrán explicar los comandos mencionados en futuros trabajos aportando “actions” (algo así como macros para Photoshop) y plugins a esos efectos.
Ajustando la imagen con Curvas. Stretching o Estiramiento
Estamos ahora en condiciones de comenzar a resaltar los objetos de interés en la imagen. El comando “Curves” permite justamente acentuar las tonalidades de la imagen y atenuar las zonas no deseadas. Esta herramienta es muy poderosa y sensible. Lleva su tiempo de aprendizaje para poder ser utilizado correctamente. Los astro fotógrafos experimentados realizan sus imágenes utilizando el 80% o 90% de sus procesos solamente con curvas.
Son importantes dos cosas
- Poder monitorear el uso de las curvas con el histograma. No recortar las campanas (clipping) ni tampoco desajustar la alineación de los canales.
- Los movimientos deben ser de a poco y sucesivos. Es decir: movemos las curvas y luego damos enter. Volvemos a mover las curvas y nuevamente enter. Es imposible llegar de un solo o pocos movimientos a resaltar los objetivos deseados.
Cuestiones operativas en el manejo de curvas.
- Comando: Image/Adjustments/Curves o (CTRL+M)
- A diferencia de los Levels que trabajan en forma lineal, las curvas son también denominadas “non linear streching” Esto es así debido a que las curvas se doblan (bending) a medida que las vamos moviendo.
- Si movemos las curvas para arriba la imagen debe resaltarse (Figura 8). Si movemos la curva para abajo, la imagen tiende a oscurecerse. Si el programa trabaja en forma inversa, hay que picar en los triangulitos de eje de las “x” De esa forma el sentido funciona en la forma mencionada. (Esto es por convención)
- Una vez ajustado como se indica en el punto anterior, la marca en el extremo izquierdo inferior indica el valor 0,0 mientras que la marca en el extremo superior derecho indica el valor 255,255. Notar que las curvas se representan en dos ejes, por ese motivo el streching es no lineal.
- Una vez que picamos en las curvas con el ratón, aparece un cuadradito negro sobre la curva. Este lo podemos arrastrar en la dirección deseada, o simplemente lo dejamos marcado. En este último caso la marca impide que la curva se mueva o la mantiene relativamente fija. Para deshacernos del punto o “cuadradito” en caso que haya una combinación no deseada, arrastramos el ratón y lo sacamos del cuadrante.
- Cuando tenemos activado las curvas y llevamos el ratón a la imagen, aparece el “eye droper”. Esa herramienta en forma de gotero. Si posicionamos el gotero en el área de la imagen que queremos resaltar picando con el ratón , nos aparece en la curva la ubicación x e y del píxel que estamos picando. Esto es muy importante ya que nos indica la zona de la curva que debemos mover.
- Si buscamos luminosidad es conveniente trabajar sobre el RGB. Si buscamos resaltar objetos con determinada tonalidad podemos trabajar por cada canal. Siempre es importante monitorear el histograma mientras se manejan las curvas para que la imagen no pierda la ecualización.
- Las curvas se pueden utilizar cliqueando en uno o varios puntos en su trayecto. (ejemplo curva en S).
- Los movimientos deben ser muy delicados y deben realizarse numerosas veces. Esto es asi ya que las curvas trabajan en algo similar a una progresión geométrica. Es decir cuando aplicamos un movimiento la imagen cambial Luego de enter, el segundo movimiento ajusta también lo realizado en el primero y así sucesivamente. No sucede así en el caso de los Levels.
- En cada cambio siempre comparar los cambios por medio del cheking box en el cuadro de las curvas.
Tipos de curvas: entre las mas usuales tenemos
- La logarítmica: para resaltar luminosidad o tonalidades (Figura 8)
- La exponencial: para llevar a negro el espacio. (inversa a la logarítmica)
- Forma de “S” aumenta el contraste de la imagen. Para ello cliqueamos en el entro de la imagen y lo dejamos fijo en la zona 128/128. Luego vamos a la parte superior, picamos a la altura del tercer cuadrante y arrastramos el punto a la izquierda. Hacemos lo mismo en el primer cuadrante y movemos hacia la derecha. (ver Figura 9)
- Forma de “S” invertida (o del tipo de función cúbica, x = y ^3) para sacar contraste.
- Otra muy usual es picar el extremo superior derecho 255/255 y arrastrar el ratón sobre el mismo eje horizontal superior hacia la izquierda. Luego tomamos el extremos inferior izquierdo 0/0 y arrastramos el mouse hacia la derecha sobre el eje horizontal inferior. Esta “curva” en realidad es lineal y permite resaltar los extremos oscuros y blancos.
Lo importante es tratar de experimentar, divertirse pero siempre ir chequeando el histograma. De esta forma se evitamos que los canales se desajusten, o que se pierda data cuando la campana se corta sobre el eje de las “y”.
Temas a tener en cuenta
Luego de realizar curvas es conveniente:
- Volver a ajustar el black point/white point del histograma Ejemplo ver el cuadro arriba a la derecha el canal azul se ha desplazado un poco hacia la derecha. Salvo que se decida hacerlo intencionalmente (ejemplo al procesar las Pleyades o la Witch Nebula) donde las tonalidades azules las queremos resaltar, es conveniente reajustar el canal.
- Evitar el “clipping”. En ocasiones queremos deshacernos del ruido o de gradientes contenidos en la fotografía. Si bien existen otras técnicas para ello, siempre tendemos a eliminar estos”artefactos” y la información se pierde. Cuando ello ocurre la campana de pixels se recorta. Ver Figura 10. Esa perdida es irrecuperable. No existe forma de traer esa información. La única alternativa que queda es volver para atrás en los procesos. Esto se puede hacer en Phoshop si activamos el History o Historial (Windows/History).
- En ocasiones se puede cliperar el histograma, pero siempre debemos ser concientes de la info que estamos perdiendo. Quizá nuestra intención es quitar ruido, pero ello nos lleva también a perder detalles muy finos o tenues de la imagen que por lo general están en la misma frecuencia que el ruido.
- Luego de varias o algunas interacciones con Curves y Levels es conveniente el uso de filtros de baja frecuencia como por ejemplo el Guassian Blur. Para activarlo ejecutar: Filters / Blur / Guassian Blur. En la imagen que se adjunta para trabajar es conveniente utilizar un radio entre 0.3 y 0.5. Es recomendable activar y desactivar el checking box que nos da un preview de la imagen para una buena comparación. Es conveniente agrandar la imagen para ello.
Correcciones con Lazo Tool y Feathers
Por ultimo nos salimos un poco del tema principal de esta nota para pasarles una herramienta muy útil para corregir defectos en zonas puntales.
En la foto de referencia es probable que luego de calibrar los Levels y aplicar curvas, se encuentren zonas que están con colores no balanceados. Razones tienen que ver o con la entrada de algún tipo de luz no deseada en el circuito óptico o quizás debido a la reducción o compresión de la imagen original. Tengan en cuenta que el archivo sobre el que estamos trabajando es una sola imagen. No hay stacking con lo cual el ratio señal/ruido (signal to noise ratio) es bajo.
Durante el proceso de la imagen, se observó que el Centro de la Vía Láctea acusaba una tonalidad verdosa. Si bien esto puede ser corregido por medio de Gradientes, una forma rápida para presentarles es a través de lazo tool localizado en la barra de herramientas y la posterior aplicación de feathers. (ver Figura 12)
Para activar el comando lazo, picamos en la barra de herramientas sobre el box que tiene la figura de lazo (Ver figura 12, a la izquierda el comando lazo activado). Con el lazo activado, podemos dibujar la zona de interés que en este caso es el área verdosa. (línea punteada). Para desactivar el área en caso de querer dibujarla nuevamente hacemos: CTRL+D.
Una vez delimitada el área debemos calibrar la “caída” o degrade del ajuste. Para ello vamos a Select/Feather y aplicamos un rango en píxeles, en el cuadro de dialogo (feather radius) (Ver figura 12). Si el área es grande como en este caso, para el tamaño del archivo en cuestión entre 90 y 120 píxeles es conveniente.
Cuando el radio de los píxeles supera el tamaño de la imagen, Photoshop informa mediante un cuadro de diálogo que los mismos no fueron seleccionados. Para ello debemos reducir el tamaño del radio de píxeles a seleccionar. Una vez fijada el rango aplicamos el comando deseado para corregir el problema. En este caso es corregir la tonalidad verdosa y dejarla pareja con el resto de la imagen. Con lo cual se puede manejar con Levels deslizamos el gamma (triangulito del medio sobre el eje x) sobre el canal verde; Colour Balance moviendo los slides en la forma más conveniente. Tambien pueden usar Curvas pero en recordar que al igual que los Levels debemos principalmente trabajar sobre el canal verde. Para ocultar la zona marcada con línea de puntos y apreciar mejor los cambios ejecutamos CTRL + H
Este proceso lo hacemos a ojo. La intención es agudizar un poco la vista e intentar la prueba y error, pero se puede hacer también utilizando el colour sampler tool (gotero). Para ello cliqueamos en un punto de referencia en la zona de interés y otro punto de referencia en la zona con la que queremos nivelar las tonalidades. Siguiendo los indicadores RGB suministrados en el cuadro info, en una zona y otra tratamos de emparejar los valores.
Consideraciones finales
Con esto podemos dar por terminado las indicaciones para procesar la imagen de referencia. Desde ya se puede experimentar con otros comandos Hue Saturation/ Selective Colour/Colour Balance, pero es recomendable que se haga con posterioridad a el calibrado de los black & white point.
Lo importante es tratar de experimentar, ir conociendo las funciones del programa y sobre todo divertirse. No debemos dejar mucho de lado a la familia. Y es bueno parar un poco durante el proceso, dar una vuelta y volver a ver el monitor.
Es muy conveniente también explorar en la web. Hay muchísima información y la mayoría esta en ingles. Es por ese motivo que muchas de los comandos y efectos mencionados en este artículo están en ingles. Es una forma de ir entrando en tema y familiarizarse con la terminología Si bien existen otros excelentes programas, es bueno que sepan que la gran mayoría de la información tips y procesos están hechos sobre PhotoShop, Para lo que es específico de cada Programa hay que participar en los grupos (e,j, PixInsight, AstroArt etc. etc)
Imagen Final
Archivos
Se adjuntan los siguientes archivos en formato TIFF:
- Milkyway_wide.tiff 1024x 683 (pixels) / 4.1 Megas. Toma única de 295 secs. ISO 400, Lente Canon en 34 mm Pigy back en equipo Hokenn Newtoniano H150750P en montura EQ3 y Canon Digital Rebel 300D (no modificada) - DESCARGAR - (zip, 3.2 Mb)
- M8_M20_wide_fiel.tiff 1024x717 (pixels) / 4.3 Megas 4 tomas de 200 secs ISO 400 Lente Canon en 75 mm Pigyback en equipo Hokenn Newtoniano H150750P en montura EQ3 y Canon Digital Rebel 300D (no modificada) - DESCARGAR - (zip, 3.4 Mb)
Los archivos están a disposición para ser procesados y publicados en la web. El único requisito que se solicita es informar que las tomas fueron hechas por el autor.
Cualquier duda o consulta o en caso de necesitar el archivo original tiff de tamaño mucho mayor, se puede contactar por mail a Eguivars [arroba] acti.de o SilvinaMayochi [arroba] arnet.com.ar (reemplazar '[arroba]' por '@')
Mucha suerte
Cordialmente
Sergio Eguivar
Buenos Aires, Junio 2006

Quisiera saber sobre que versión de PS está hecho el tutorial.
 gracias por lo que has compartido
gracias por lo que has compartido 
 Muy bueno de verdad. gracias.
Muy bueno de verdad. gracias.
los aficionados que como yo, estamos empezando.
Muchas gracias.
Albert Capell
www.planisferi.com