Tutorial: procesado de imágenes planetarias (I)
En este tutorial voy a explicar el procesado de imágenes lunares y planetarias para aprovechar el máximo de nuestras fotos.
El procesado de una imagen suele tardar mas tiempo que adquirirla. También, la transición de una buena foto a no tan buena depende exclusivamente del procesado, que a grandes rasgos se compone de:
- Selección de mejores cuadros
- Apilado
- Mejorar la definición
- Ajustes del color y retoques cosméticos
- Y si la imagen lo permite, una deconvolución para maximizar los detalles.
Como vamos a tratar con imágenes planetarias, vamos a trabajar principalmente con el software Registax quién se va a encargar de apilar , esto es, superponer una imagen encima de la otra con el resultado de aumentar la calidad y bajar el ruido. Este software aparte hace una selección de los mejores cuadros de manera que podemos aprovechar al máximo nuestra foto.
Como se mencionó en varias partes, lo mejor es filmar un video, ya sea con webcam o cámara digital, y luego procesarlo. También se pueden tomar fotos individuales pero la opción del video es mucho mejor. Para mas detalles sobre los métodos referirse aquí.
Voy a utilizar un video de Júpiter.
Primero abrimos el Registax:
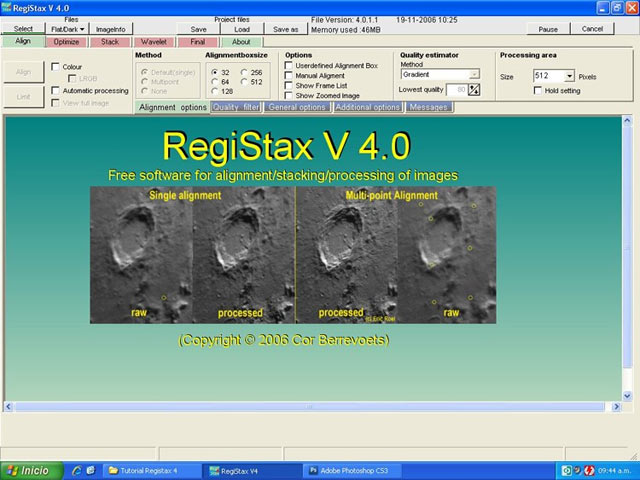
Le damos click al botón "Select", y elegimos nuestro video:
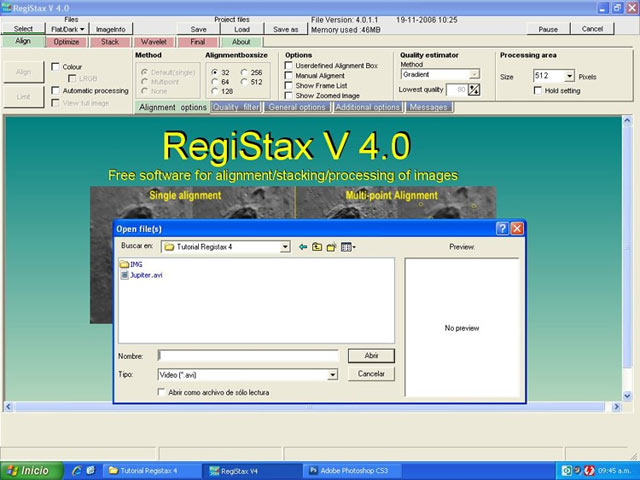
Es común que el programa nos tire este error: "Failed AVI decompression". Esto significa que el programa no puede leer el formato en el que está nuestro video. Esto es común en cámaras digitales:
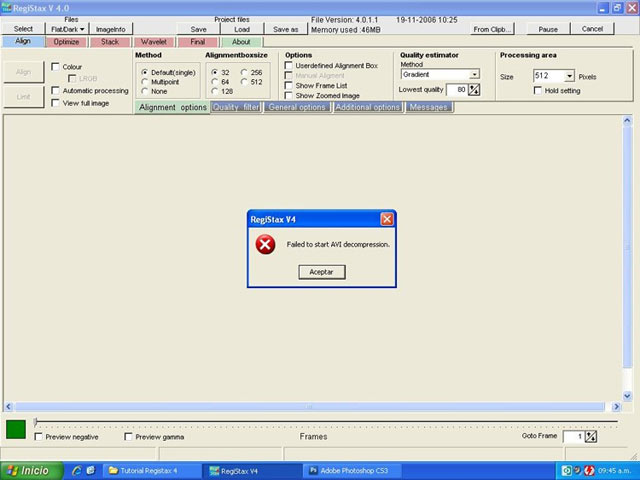
¿Qué debemos hacer ante este error? Convertir el video. Para ello nos bajamos el programa VirtualDub, que se descarga aquí. Abrimos el programa y nos vamos a File --> Open video file. Abrimos nuestro video:
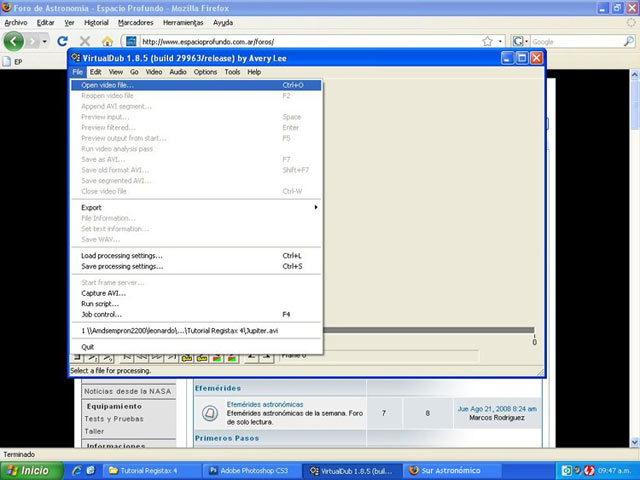
Una vez abierto el video, nos vamos a Audio y seleccionamos No audio:
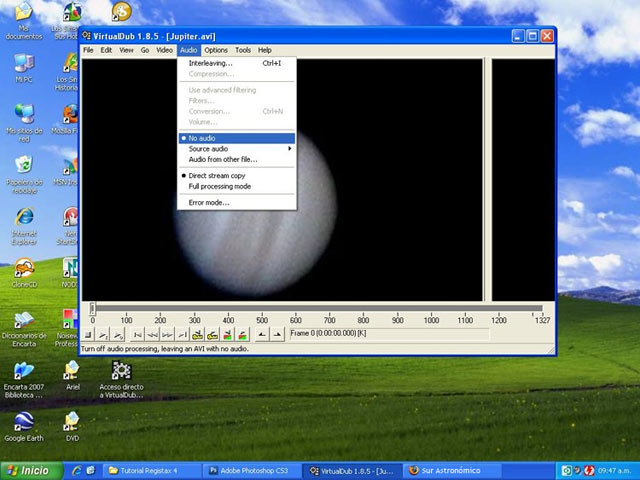
Ahora nos vamos a File --> Save as AVI y guardamos nuestro video en AVI descomprimido, que es el formato que Registax lee:
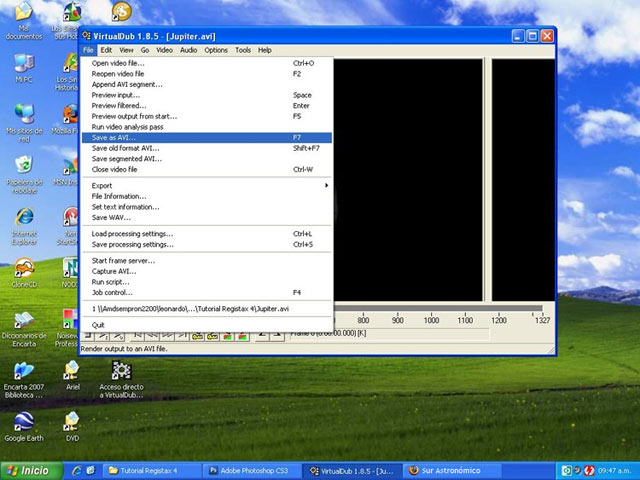
Ahora tenemos el video que está listo para ser cargado en Registax, pero suele ser común que el programa "se vuelva loco" y apile cualquier cosa. Ésto suele ocurrir en el caso de que el planeta se mueva mucho en la filmación. Muchas veces se suele eliminar el video ya que no se puede hacer nada con él. Por suerte, existe un programa llamado PPMCentre, que detecta al planeta y lo deja en el centro de la imagen, minimizando grandemente las chances de mal apilados por parte de Registax. Este software se descarga acá. El programa solo sirve para imágenes planetarias, no de la Luna.
Si bien este pequeño software es muy útil, no lee videos por lo que debemos pasar nuestro video a fotos en BMP, es decir que hay que pasar cada fotograma del video a BMP. Para esta función, debemos descargar e instalar el software K3CCDTools que incluye una función de exportar videos a BMP. Éste soft se descarga de ésta página. Tenemos dos versiones, la 3 que es paga, y la 1 que no lo es, pero requiere de una activación (legal). Cuando abrimos la versión 1, nos va a decir que el software expiró y que ingresemos una clave. La clave la encontramos aquí. La versión 3 no requiere de claves pero expira a los 35 días si no es comprado el soft.
Abrimos el K3CCD y vamos a la sección Sequence Processing:
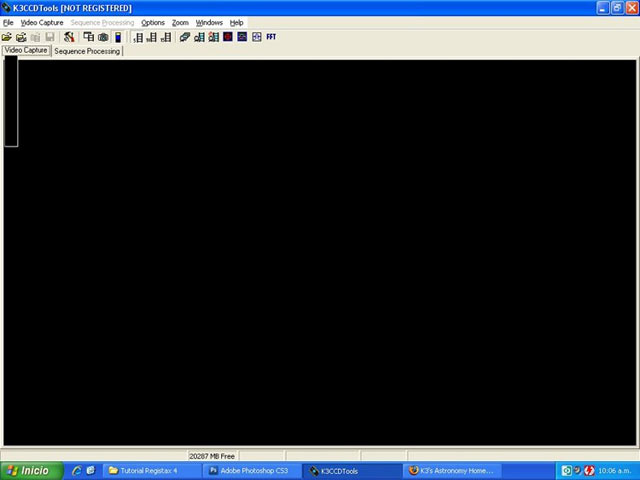
Nos vamos a File --> Open Video y seleccionamos nuestro video:
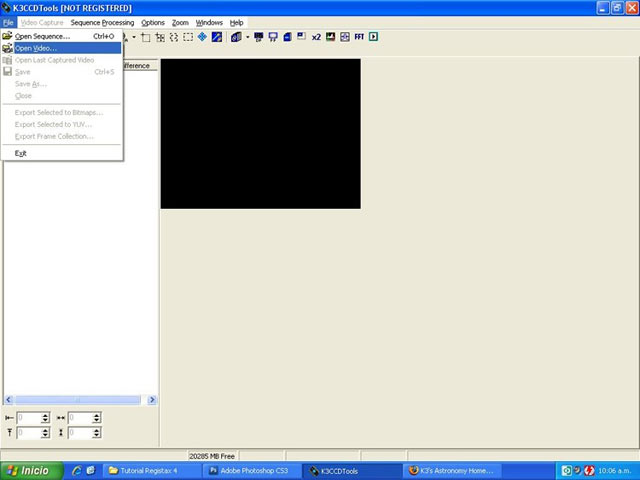
Ahora podemos ver cada fotograma. Aquí podemos seleccionar manualmente los mejores cuadros si así se desea:
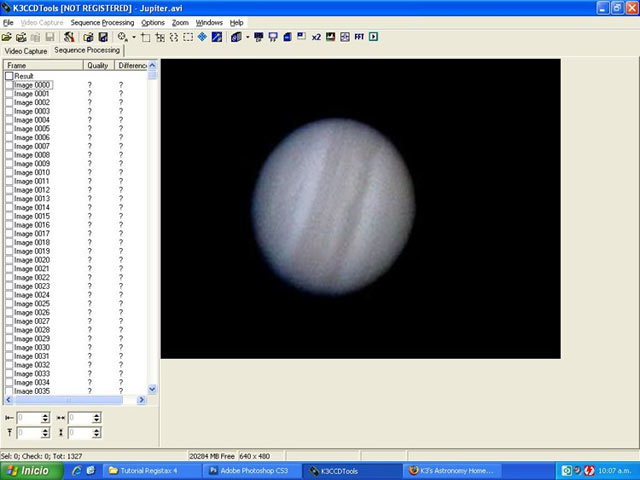
Seleccionamos todos los cuadros dando click secundario y elegimos Select frames --> All . Por supuesto que podemos elejir los cuadros que queramos. Es importante saber que Registax puede abrir hasta unos 430 archivos BMP por cada apilada, mas no abre la versión 4. Seleccionamos:
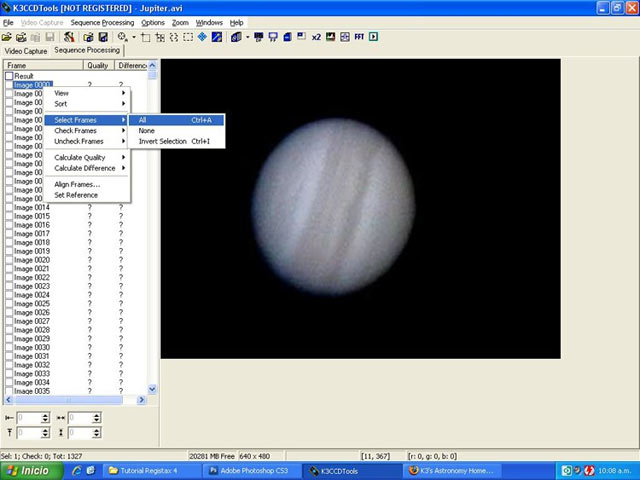
Nos vamos a File --> Export Selected to Bitmaps y elegimos hacia dónde guardamos nuestros fotogramas BMP. Que sea preferentemente una carpeta vacía:
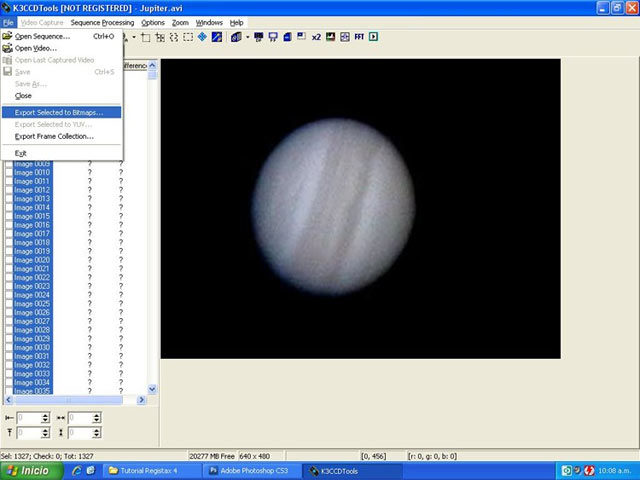
Ahora sí podemos cargar nuestras fotos BMP al programa de centrado. Lo abrimos y damos click a "Add folders". Aquí seleccionamos la carpeta donde se encuentran los BMPs:
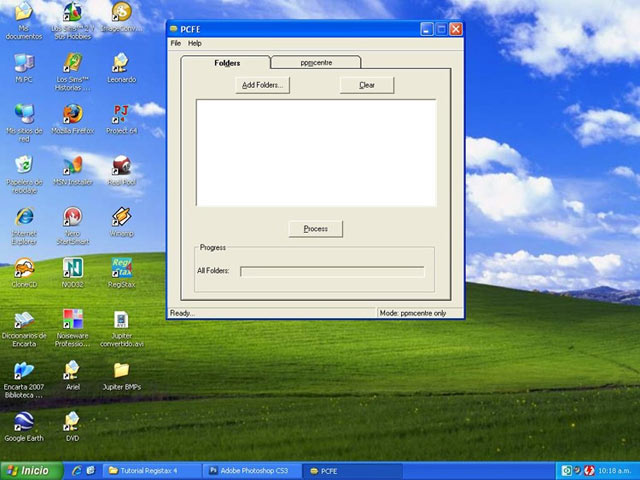
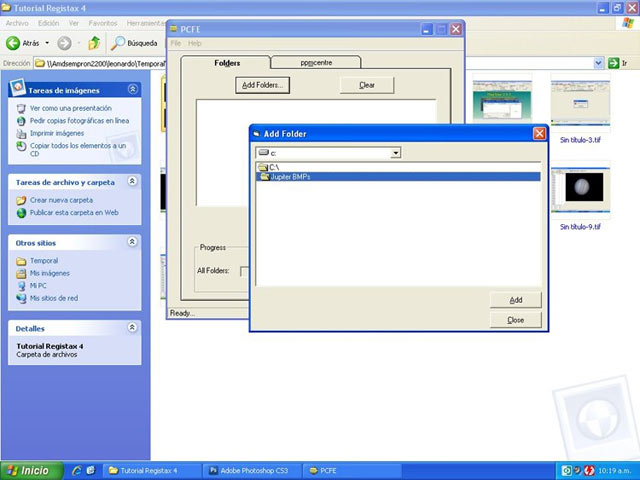
Ahora configuramos el software. Nos vamos a la pestaña ppmcentre y ponemos la configuración que existe allí. Siendo válido este parámetro si nuestros BMPs tienen un tamaño de 640x480. Se va a recortar un área de 400x400 para centrar el planeta:
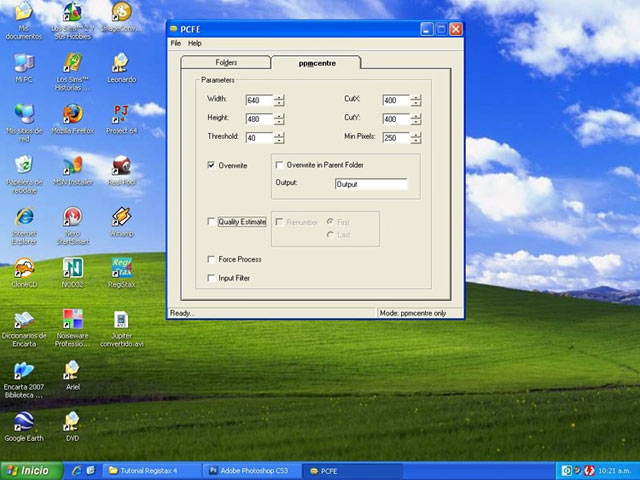
Volvemos a la pestaña Folders y le damos click al botón Process
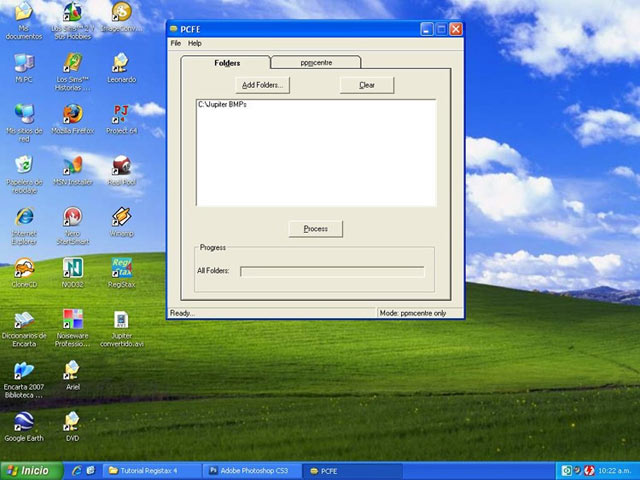
Se va a abrir una ventana negra y nos va a mostrar el proceso. Una vez que termine, cerramos el programa y nos vamos al directorio donde estaban las fotos BMP. Ahora veremos un nuevo directorio llamado "Output", que es donde están las fotos centradas:
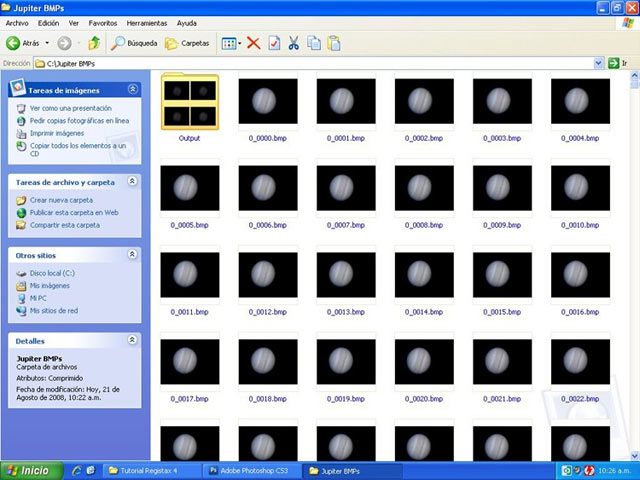

 ??
??



